FreeSewing Designs
Bee, das Bikini-Oberteil
- Bienen-Bikinioberteil: Anleitung zum Nähen
Bienen-Bikinioberteil: Design Optionen
- Bella anzeigen
- Breite des Brustbandes
- Breite des Nackenträgers
- Brustumfangszugabe
- Bänder
- Büstenumfang leicht
- Farben des Nackenträgers
- Gekreuzte Rückenträger
- Hohe Brustweite (Bella)
- Höhe der Rückenabnäher (Bella)
- Leichtigkeit von Schulter zu Schulter (Bella)
- Länge der gekreuzten Rückenträger
- Länge des Brustbandes
- Länge des Nackenträgers
- Obere Tiefe
- Seitliche Kurve
- Seitliche Tiefe
- Spitz zulaufende Krawattenenden
- Taillenzugabe
- Tiefe des vorderen Armlochdrehpunktes (Bella)
- Tiefen des Armloches (Bella)
- Umkehrbar
- Untere Tiefe
- Vollständige Brustverkleinerung (Bella)
- Vordere Kurve
- Vordere Schulterbreite (Bella)
- Zweifarbige Krawatten
- Bienen-Bikinioberteil: Designer Notes
- Bienen-Bikinioberteil: Erforderliche Maße
- Bienen-Bikinioberteil: Schnittanleitung
- Bienen-Bikinioberteil: Stoff Optionen
- Bienen-Bikinioberteil: Was du brauchst
Bella, ein Grundschnitt
Bella Body Block: Design Optionen
- Armlochtiefe
- Ausschnitt im Nacken
- Brustumfangszugabe
- Büstendart-Kurve
- Büstenumfang leicht
- Front-Armloch-Tiefe
- Hintere Armlochkrümmung
- Hintere Armlochschiebung
- Hinterer Saum Hang
- Hohe Büstenbreite
- Länge des Brustabnähers
- Länge des Taillenabnähers
- Rückenarmloch-Tiefe
- Rückseitendart-Höhe
- Taillenzugabe
- Verringerung der Brustumfangszugabe
- Vordere Armlochkrümmung
- Vordere Schulterbreite
- Zugabe des Schulterabstandes
- Bella Body Block: Designer-Notizen
- Bella Body Block: Erforderliche Maße
- Bella Body Block: Stoff-Optionen
- Bella Body Block: Was du brauchst
- Bella Körperblock: Anleitung zum Nähen
- Bella Körperblock: Schneideanleitung
Bent, ein Grundschnitt
- Gebogener Körper Block: Anleitung zum Nähen
- Gebogener Körper Block: Anleitung zum Schneiden
- Gebogener Körper Block: Designer-Notizen
- Gebogener Körper Block: Erforderliche Maße
Gebogener Körper Block: Gestaltungsmöglichkeiten
- Armkugel Höhe
- Armkugel Zugabe
- Armlochtiefe
- Ausschnitt im Nacken
- Bizeps Zugabe
- Brustumfangszugabe
- Kragen Zugabe
- Legacy Armlochtiefe
- Längenzugabe
- Manschette Zugabe
- Rückenweitenverhältnis
- Schnittkonstruktion für Oberbrustumfang
- Schulter Zugabe
- Schulternahtverschiebung: Armlochseite
- Schulternahtverschiebung: Kragenseite
- Tiefenfaktor des Armloches
- Verringerung der Schulterneigung
- Zusätzlicher Ausschnitt am vorderen Armloch
- Ärmel Längenzugabe
- Ärmelkrümmung
- Gebogener Körper Block: Stoffoptionen
- Gebogener Körperblock: Was du brauchst
Breanna, ein Grundschnitt
- Breanna Body Block: Designer Notes
- Breanna Body Block: Stoff Optionen
- Breanna Körperblock: Anleitung zum Nähen
- Breanna Körperblock: Anleitung zum Schneiden
Breanna Körperblock: Design Optionen
- Armkugel Hinten X
- Armkugel Hinten Y
- Armkugel Oben X
- Armkugel Oben Y
- Armkugel Q1 Spreizung nach oben
- Armkugel Q1 Spreizung nach unten
- Armkugel Q2 Spreizung nach oben
- Armkugel Q2 Spreizung nach unten
- Armkugel Q3 Spreizung nach oben
- Armkugel Q3 Spreizung nach unten
- Armkugel Q4 Spreizung nach oben
- Armkugel Q4 Spreizung nach unten
- Armkugel Vorne X
- Armkugel Vorne Y
- Armkugel Zugabe
- Ausschnitt im Nacken
- Bizeps Zugabe
- Brustabnäher
- Brustumfangszugabe
- Formgebung der Brustabnäher
- Größe der Schulterabnäher
- Größe des Taillenabnähers
- Kragen Zugabe
- Länge des Brustabnähers
- Länge des Schulterabnähers
- Länge des Taillenabnähers
- Länge des sekundären Brustabnähers
- Manschette Zugabe
- Offset der Armkugel Q1
- Offset der Armkugel Q2
- Offset der Armkugel Q3
- Offset der Armkugel Q4
- Rückenweitenverhältnis
- Schulter Zugabe
- Schulterabnäher
- Sekundärer Brustabnäher
- Taillenabnäher
- Taillenzugabe
- Tiefenfaktor des Armloches
- Verringerung der Schulterneigung
- Vertikale Zugabe
- Vorderer Armlochabnäher
- Zusätzlicher Ausschnitt am vorderen Armloch
- Ärmel Längenzugabe
- Breanna Körperblock: Erforderliche Maße
- Breanna Körperblock: Was du brauchst
Brian, ein Grundschnitt
- Brian Body Block: Anleitung zum Schneiden
- Brian Body Block: Designer-Notizen
- Brian Body Block: Erforderliche Maße
Brian Body Block: Gestaltungsmöglichkeiten
- Armkugel Hinten X
- Armkugel Hinten Y
- Armkugel Oben X
- Armkugel Oben Y
- Armkugel Q1 Spreizung nach oben
- Armkugel Q1 Spreizung nach unten
- Armkugel Q2 Spreizung nach oben
- Armkugel Q2 Spreizung nach unten
- Armkugel Q3 Spreizung nach oben
- Armkugel Q3 Spreizung nach unten
- Armkugel Q4 Spreizung nach oben
- Armkugel Q4 Spreizung nach unten
- Armkugel Vorne X
- Armkugel Vorne Y
- Armkugel Zugabe
- Armlochtiefe
- Ausschnitt im Nacken
- Bizeps Zugabe
- Brustumfangszugabe
- Garantie der Ärmelbreite
- Kragen Zugabe
- Legacy Armlochtiefe
- Längenzugabe
- Manschette Zugabe
- Offset der Armkugel Q1
- Offset der Armkugel Q2
- Offset der Armkugel Q3
- Offset der Armkugel Q4
- Rückenweitenverhältnis
- Schnittkonstruktion für Oberbrustumfang
- Schulter Zugabe
- Schulternahtverschiebung: Armlochseite
- Schulternahtverschiebung: Kragenseite
- Tiefenfaktor des Armloches
- Verringerung der Schulterneigung
- Zusätzlicher Ausschnitt am vorderen Armloch
- Ärmel Längenzugabe
- Brian Body Block: Stoffoptionen
- Brian Körperblock: Anleitung zum Nähen
- Brian Körperblock: Was du brauchst
Carlita, der Mantel
- Carlita Mantel: Anleitung zum Nähen
Carlita Mantel: Design Optionen
- Armkugel Höhe
- Armkugel Zugabe
- Armlochtiefe
- Ausschnitt im Nacken
- Bizeps Zugabe
- Brusttaschenbreite
- Brusttaschenhöhe
- Brusttaschenwinkel
- Brustumfangszugabe
- Gürteilbreite
- Horizontale Taschenplatzierung
- Horizontaler Knopfabstand
- Innentasche Rahmenhöhe
- Innentaschenbreite
- Innentaschenplatzierung
- Innentaschentiefe
- Kontur
- Kragen ausgebreitet
- Kragenausstellung
- Kragenhöhe
- Legacy Armlochtiefe
- Länge
- Manschette Zugabe
- Manschettenlänge
- Platzierung der Brusttasche
- Reversverkleinerung
- Rückenweitenverhältnis
- Schulter Zugabe
- Schulternahtverschiebung: Armlochseite
- Schulternahtverschiebung: Kragenseite
- Taillenzugabe
- Taschenbreite
- Taschenhöhe
- Taschenlaschenradius
- Taschenradius
- Tiefenfaktor des Armloches
- Verringerung der Schulterneigung
- Vertikale Taschenplatzierung
- Zugabe Gesäß
- Zusätzlicher Ausschnitt am vorderen Armloch
- Ärmel Längenzugabe
- Ärmelkrümmung
- Übertritt vorne
- Carlita Mantel: Designer Notes
- Carlita Mantel: Erforderliche Maße
- Carlita Mantel: Schnittanleitung
- Carlita Mantel: Stoff Optionen
- Carlita Mantel: Was du brauchst
Carlton, der Mantel
- Carlton Mantel: Anleitung zum Nähen
Carlton Mantel: Design Optionen
- Armkugel Höhe
- Armkugel Zugabe
- Armlochtiefe
- Ausschnitt im Nacken
- Bizeps Zugabe
- Brusttaschenbreite
- Brusttaschenhöhe
- Brusttaschenwinkel
- Brustumfangszugabe
- Gürteilbreite
- Horizontale Taschenplatzierung
- Horizontaler Knopfabstand
- Innentasche Rahmenhöhe
- Innentaschenbreite
- Innentaschenplatzierung
- Innentaschentiefe
- Kragen ausgebreitet
- Kragenausstellung
- Kragenhöhe
- Legacy Armlochtiefe
- Länge
- Manschette Zugabe
- Manschettenlänge
- Platzierung der Brusttasche
- Reversverkleinerung
- Rückenweitenverhältnis
- Schnittkonstruktion für Oberbrustumfang
- Schulter Zugabe
- Schulternahtverschiebung: Armlochseite
- Schulternahtverschiebung: Kragenseite
- Taillenzugabe
- Taschenbreite
- Taschenhöhe
- Taschenlaschenradius
- Taschenradius
- Tiefenfaktor des Armloches
- Verringerung der Schulterneigung
- Vertikale Taschenplatzierung
- Zugabe Gesäß
- Zusätzlicher Ausschnitt am vorderen Armloch
- Ärmel Längenzugabe
- Ärmelkrümmung
- Übertritt vorne
- Carlton Mantel: Designer Notes
- Carlton Mantel: Erforderliche Maße
- Carlton Mantel: Schnittanleitung
- Carlton Mantel: Stoff Optionen
- Carlton-Mantel: Was du brauchst
Charlie, die Chinos
- Charlie Chinos: Anleitung zum Nähen
Charlie Chinos: Design Optionen
- Beginn der Schrittnahtkurve
- Bein-Balance
- Besatz der hinteren Tasche
- Breite der Fronttasche
- Breite der hinteren Tasche
- Crotch Naht Biegen
- Flugkurve
- Fluglänge
- Fly width
- Fronttasche
- Fronttasche Schrägbreite
- Gürtelschlaufen
- Horizontale Platzierung der hinteren Tasche
- Knie-Zugabe
- Längenzugabe
- Position Fadenlauf
- Quernaht Kurve
- Quernaht Winkel
- Schneckennaht Winkel
- Schritt-Tiefe
- Start der Quernahtkurve
- Taillenband Kurve
- Taillenbilanz
- Taillenbundweite
- Taillenhöhe
- Taillenzugabe
- Tiefe der Vordertasche
- Tiefe der hinteren Tasche
- Vertikale Platzierung der hinteren Tasche
- Vordertasche Schrägtiefe
- Vordertaschenschlitzrunde
- Vordertaschenschräg Biegen
- Zugabe Gesäß
- Charlie Chinos: Designer Notes
- Charlie Chinos: Erforderliche Maße
- Charlie Chinos: Schnittanleitung
- Charlie Chinos: Stoff Optionen
- Charlie Chinos: Was du brauchst
Diana, das drapierte Oberteil
- Diana drapiertes Oberteil: Anleitung zum Nähen
Diana drapiertes Oberteil: Design Optionen
- Armkugel Hinten X
- Armkugel Hinten Y
- Armkugel Oben X
- Armkugel Oben Y
- Armkugel Q1 Spreizung nach oben
- Armkugel Q1 Spreizung nach unten
- Armkugel Q2 Spreizung nach oben
- Armkugel Q2 Spreizung nach unten
- Armkugel Q3 Spreizung nach oben
- Armkugel Q3 Spreizung nach unten
- Armkugel Q4 Spreizung nach oben
- Armkugel Q4 Spreizung nach unten
- Armkugel Vorne X
- Armkugel Vorne Y
- Armkugel Zugabe
- Armlochtiefe
- Bizeps Zugabe
- Brustumfangszugabe
- Fallwinkel
- Garantie der Ärmelbreite
- Legacy Armlochtiefe
- Längenzugabe
- Manschette Zugabe
- Offset der Armkugel Q1
- Offset der Armkugel Q2
- Offset der Armkugel Q3
- Offset der Armkugel Q4
- Rückenweitenverhältnis
- Schnittkonstruktion für Oberbrustumfang
- Schulter Zugabe
- Schulternahtlänge
- Taillenzugabe
- Tiefenfaktor des Armloches
- Zugabe Hüfte
- Zusätzlicher Ausschnitt am vorderen Armloch
- Ärmel Längenzugabe
- Diana drapiertes Oberteil: Designer Notes
- Diana drapiertes Oberteil: Erforderliche Maße
- Diana drapiertes Oberteil: Schnittanleitung
- Diana drapiertes Oberteil: Stoff Optionen
- Diana drapiertes Oberteil: Was du brauchst
Huey, der Hoodie
- Huey Hoodie: Anleitung zum Nähen
Huey Hoodie: Design Optionen
- Armkugel Hinten X
- Armkugel Hinten Y
- Armkugel Oben X
- Armkugel Oben Y
- Armkugel Q1 Spreizung nach oben
- Armkugel Q1 Spreizung nach unten
- Armkugel Q2 Spreizung nach oben
- Armkugel Q2 Spreizung nach unten
- Armkugel Q3 Spreizung nach oben
- Armkugel Q3 Spreizung nach unten
- Armkugel Q4 Spreizung nach oben
- Armkugel Q4 Spreizung nach unten
- Armkugel Vorne X
- Armkugel Vorne Y
- Armkugel Zugabe
- Armlochtiefe
- Ausschnitt im Nacken
- Bizeps Zugabe
- Brustumfangszugabe
- Bündchen
- Bündchen-Elastizität
- Bündchen-Höhe
- Garantie der Ärmelbreite
- Kapuzenausschnitt
- Kapuzenhöhe
- Kapuzentiefe
- Kapuzenverschluss
- Kragen Zugabe
- Legacy Armlochtiefe
- Längenzugabe
- Manschette Zugabe
- Offset der Armkugel Q1
- Offset der Armkugel Q2
- Offset der Armkugel Q3
- Offset der Armkugel Q4
- Rückenweitenverhältnis
- Schnittkonstruktion für Oberbrustumfang
- Schulter Zugabe
- Schulternahtverschiebung: Armlochseite
- Schulternahtverschiebung: Kragenseite
- Tasche
- Taschenbreite
- Taschenhöhe
- Tiefenfaktor des Armloches
- Verringerung der Schulterneigung
- Winkel der Kapuze
- Zugabe Hüfte
- Zusätzlicher Ausschnitt am vorderen Armloch
- Ärmel Längenzugabe
- Huey Hoodie: Designer Notes
- Huey Hoodie: Schnittanleitung
- Huey Hoodie: Stoff Optionen
- Huey Hoodie: Was du brauchst
- Huey Kapuzenpulli: Erforderliche Maße
Jaeger, das Sakko
- Jaeger Jacke: Anleitung zum Nähen
Jaeger Jacke: Design Optionen
- Abnäher in der hinteren Mitte
- Anzahl der Knöpfe
- Armkugel Höhe
- Armkugel Zugabe
- Armlochtiefe
- Ausschnitt im Nacken
- Bizeps Zugabe
- Breite der Fronttasche
- Brustformung
- Brusttasche Rahmengröße
- Brusttasche Tiefe
- Brusttaschenbreite
- Brusttaschenwinkel
- Brustumfangszugabe
- Frontschnittwinkel
- Fronttaschenplatzierung
- Hinterer Gehschlitz
- Hinterer Gehschlitz Länge
- Innentasche Rahmenhöhe
- Innentaschenbreite
- Innentaschenplatzierung
- Innentaschentiefe
- Knopflänge
- Kragen Zugabe
- Kragen ausgebreitet
- Kragenhöhe
- Kragenrolle
- Kragenrückkehr
- Kragentiefe
- Kragenwinkel
- Legacy Armlochtiefe
- Längenzugabe
- Manschette Zugabe
- Platzierung der Brusttasche
- Platzierung des vorderen Abnähers
- Radius der Vordertasche
- Revers Beginn
- Reversverkleinerung
- Rollkragenhöhe
- Rückenweitenverhältnis
- Saumabfall in der Mitte
- Saumradius
- Schnittkonstruktion für Oberbrustumfang
- Schulter Zugabe
- Seitliche / vordere Platzierung
- Stern vorne
- Taillenzugabe
- Taschenfalte
- Tiefe der Vordertasche
- Tiefenfaktor des Armloches
- Verringerung der Schulterneigung
- Vorderes Cutaway-Ende
- Zugabe Hüfte
- Zusätzlicher Ausschnitt am vorderen Armloch
- Ärmel Längenzugabe
- Ärmelkrümmung
- Ärmellüftungslänge
- Ärmelschlitzbreite
- Übertritt vorne
- Jaeger Jacke: Designer Notes
- Jaeger Jacke: Erforderliche Maße
- Jaeger Jacke: Schnittanleitung
- Jaeger Jacke: Stoff Optionen
- Jaeger Jacke: Was du brauchst
Noble, ein Grundschnitt
Edler Karosserieblock: Gestaltungsmöglichkeiten
- Armloch Abnäher Position
- Armlochtiefe
- Ausschnitt im Nacken
- Brustumfangszugabe
- Büstenumfang leicht
- Front-Armloch-Tiefe
- Hintere Armlochkrümmung
- Hintere Armlochschiebung
- Hinterer Saum Hang
- Hohe Büstenbreite
- Länge des Taillenabnähers
- Obere Abnäherlänge
- Position Abnäher
- Rückenarmloch-Tiefe
- Rückseitendart-Höhe
- Schulter Abnäher Position
- Schulter-zu-Schulter-Erleichterung
- Taillenzugabe
- Verringerung der Brustumfangszugabe
- Vordere Armlochkrümmung
- Vordere Schulterbreite
- Waist dart position
- Edler Körperblock: Anleitung zum Nähen
- Edler Körperblock: Anleitung zum Schneiden
- Edler Körperblock: Designer-Notizen
- Edler Körperblock: Erforderliche Maße
- Edler Körperblock: Stoff Optionen
- Noble Body Block: Was du brauchst
Onyx Einteiler
- Onyx Einteiler: Designer-Notizen
- Onyx Einteiler: Was du brauchst
- Onyx Einteilig: Anleitung zum Schneiden
Onyx Einteilig: Design Optionen
- Bein Saum Leichtigkeit
- Beinlänge
- Beinrippung
- Beinsaum
- Bequemlichkeitszugabe Ärmel
- Breite der Beinrippen
- Breite der Ärmelrippung
- Breite des Reißverschlussschutzes
- Breite des Rocks
- Brustumfangszugabe
- Bund des Rocks
- Hals Stil
- Hoodfrontbonus
- Hoodfrontdip
- Kapuzenhöhe
- Kapuzensaum
- Kapuzentiefe
- Leichtigkeit der Mittelnaht
- Leichtigkeit im Handgelenk
- Leichtigkeit im Nacken
- Leichtigkeit im Oberschenkel
- Leichtigkeit unter den Achseln
- Länge Nackenband
- Länge der Beinrippen
- Länge der Ärmelrippung
- Länge des Reißverschlusses
- Länge des Rocks
- Nackenband Breite
- Nackenschutzlänge
- Outseam ease
- Position am Hals
- Position der Beinverjüngung
- Raglan Schaufeltiefe
- Raglan-Schaufellänge
- Rock
- Rocksaum
- Taillenzugabe
- Vorderseite auf Falz
- Zipper position
- Zugabe Gesäß
- Zugabe Hüfte
- Zurück auf Falz
- Zwickelweite im Schritt
- Ärmellänge
- Ärmellänge
- Ärmelrippung
- Ärmelsaum
- Onyx Einteilig: Erforderliche Maße
- Onyx Einteilig: Stoff Optionen
- Onyx einteilig: Anleitung zum Nähen
Paco, die Hose
- Paco Hose: Erforderliche Maße
- Paco Hose: Stoff Optionen
- Paco Hosen: Anleitung zum Nähen
Paco Hosen: Design Optionen
- Beginn der Schrittnahtkurve
- Bein-Balance
- Bequemlichkeitszugabe Ferse
- Crotch Naht Biegen
- Elastische Manschette
- Gesäßtaschen
- Knöchel/Saum Gummizugbreite
- Längenzugabe
- Position Fadenlauf
- Quernaht Kurve
- Quernaht Winkel
- Schneckennaht Winkel
- Schritt-Tiefe
- Start der Quernahtkurve
- Taillenbilanz
- Taillenbundweite
- Taillenhöhe
- Taillenzugabe
- Vordere Taschen
- Zugabe Gesäß
- Paco Hosen: Designer Notes
- Paco Hosen: Schnittanleitung
- Paco Hosen: Was du brauchst
Penelope, der Bleistiftrock
- Penelope Bleistiftrock: Anleitung zum Nähen
Penelope Bleistiftrock: Design Optionen
- Abnäher zu Seitennaht Faktor
- Anzahl Abnäher
- Breite des Taillenbundes
- Gebogene Abnäher
- Hinterer Gehschlitz
- Hinterer Gehschlitz Länge
- Höhe des Saumes
- Längenzugabe
- Platzierung Reißverschluss
- Saumzugabe
- Taillenbund
- Taillenzugabe
- Vorderer Abnäherinhälttiefenfaktor
- Zugabe Gesäß
- Zurück zum Abnäherinhalttiefenfaktor
- Überlappung des Taillenbands
- Penelope Bleistiftrock: Designer Notes
- Penelope Bleistiftrock: Erforderliche Maße
- Penelope Bleistiftrock: Schnittanleitung
- Penelope Bleistiftrock: Stoff Optionen
- Penelope Bleistiftrock: Was du brauchst
Simon, das Hemd
Simon Hemd: Design Optionen
- Anzahl der Knöpfe
- Armkugel Hinten X
- Armkugel Hinten Y
- Armkugel Oben X
- Armkugel Oben Y
- Armkugel Q1 Spreizung nach oben
- Armkugel Q1 Spreizung nach unten
- Armkugel Q2 Spreizung nach oben
- Armkugel Q2 Spreizung nach unten
- Armkugel Q3 Spreizung nach oben
- Armkugel Q3 Spreizung nach unten
- Armkugel Q4 Spreizung nach oben
- Armkugel Q4 Spreizung nach unten
- Armkugel Vorne X
- Armkugel Vorne Y
- Armkugel Zugabe
- Armlochtiefe
- Ausschnitt im Nacken
- Bizeps Zugabe
- Brustumfangszugabe
- Flachgeplagte Naht erlaubt
- Formgebung der hinteren Abnäher
- Freie Länge Knopf
- Garantie der Ärmelbreite
- Geteilte Passe
- Hintere Abnäher
- Kellerfalte
- Kellerfalte Falz
- Kellerfaltenweite
- Knopfleiste Breite
- Knopfleiste Stil
- Knopflochleiste Breite
- Knopflochleiste Falzbreite
- Knopflochleiste Stil
- Kragen Zugabe
- Kragenausstellung
- Kragenkrümmung
- Kragenlücke
- Kragenrolle
- Kragenstegbiegung
- Kragenstegbreite
- Kragenstegkrümmung
- Kragenwinkel
- Legacy Armlochtiefe
- Längenzugabe
- Manschette Zugabe
- Manschette drapieren
- Manschette schmaler Knopf
- Manschettenknopfreihen
- Manschettenlänge
- Manschettenstil
- Offset der Armkugel Q1
- Offset der Armkugel Q2
- Offset der Armkugel Q3
- Offset der Armkugel Q4
- Passenhöhe
- Runder Rücken
- Rückenweitenverhältnis
- Saumkurve
- Saumstil
- Schnittkonstruktion für Oberbrustumfang
- Schulter Zugabe
- Schulternahtverschiebung: Armlochseite
- Schulternahtverschiebung: Kragenseite
- Separate Knopfleiste
- Separate Knopfleiste
- Separate Knopflochleiste
- Separate Knopflochleiste
- Taillenzugabe
- Tiefenfaktor des Armloches
- Verringerung der Schulterneigung
- Zugabe Hüfte
- Zusätzlicher Ausschnitt am vorderen Armloch
- Zusätzlicher oberer Knopf
- Ärmel Längenzugabe
- Ärmelleiste Breite
- Ärmelleistenlänge
- Simon Hemd: Designer Notes
- Simon Hemd: Stoff Optionen
- Simon Shirt: Anleitung zum Nähen
- Simon Shirt: Erforderliche Maße
- Simon Shirt: Schnittanleitung
- Simon-Hemd: Was du brauchst
Simone, das Hemd
- Simone Hemd: Designer Notes
- Simone Hemd: Stoff Optionen
- Simone Shirt: Anleitung zum Nähen
Simone Shirt: Design Optionen
- Anzahl der Knöpfe
- Armkugel Hinten X
- Armkugel Hinten Y
- Armkugel Oben X
- Armkugel Oben Y
- Armkugel Q1 Spreizung nach oben
- Armkugel Q1 Spreizung nach unten
- Armkugel Q2 Spreizung nach oben
- Armkugel Q2 Spreizung nach unten
- Armkugel Q3 Spreizung nach oben
- Armkugel Q3 Spreizung nach unten
- Armkugel Q4 Spreizung nach oben
- Armkugel Q4 Spreizung nach unten
- Armkugel Vorne X
- Armkugel Vorne Y
- Armkugel Zugabe
- Armlochtiefe
- Auf Brusthöhe ausgerichtete Knöpfe
- Ausschnitt im Nacken
- Bizeps Zugabe
- Brustumfangszugabe
- Flachgeplagte Naht erlaubt
- Formgebung der hinteren Abnäher
- Freie Länge Knopf
- Garantie der Ärmelbreite
- Geteilte Passe
- Hintere Abnäher
- Kellerfalte
- Kellerfalte Falz
- Kellerfaltenweite
- Knopfleiste Breite
- Knopfleiste Stil
- Knopflochleiste Breite
- Knopflochleiste Falzbreite
- Knopflochleiste Stil
- Kontur
- Kragen Zugabe
- Kragenausstellung
- Kragenkrümmung
- Kragenlücke
- Kragenrolle
- Kragenstegbiegung
- Kragenstegbreite
- Kragenstegkrümmung
- Kragenwinkel
- Legacy Armlochtiefe
- Länge der vorderen Abnäher
- Länge des Brustabnähers
- Längenzugabe
- Manschette Zugabe
- Manschette drapieren
- Manschette schmaler Knopf
- Manschettenknopfreihen
- Manschettenlänge
- Manschettenstil
- Offset der Armkugel Q1
- Offset der Armkugel Q2
- Offset der Armkugel Q3
- Offset der Armkugel Q4
- Passenhöhe
- Runder Rücken
- Rückenweitenverhältnis
- Saumkurve
- Saumstil
- Schnittkonstruktion für Oberbrustumfang
- Schulter Zugabe
- Schulternahtverschiebung: Armlochseite
- Schulternahtverschiebung: Kragenseite
- Separate Knopfleiste
- Separate Knopfleiste
- Separate Knopflochleiste
- Separate Knopflochleiste
- Taillenzugabe
- Tiefenfaktor des Armloches
- Verringerung der Schulterneigung
- Vordere Abnäher
- Winkel des Brustabnähers
- Zugabe Hüfte
- Zusätzlicher Ausschnitt am vorderen Armloch
- Zusätzlicher oberer Knopf
- Ärmel Längenzugabe
- Ärmelleiste Breite
- Ärmelleistenlänge
- Simone Shirt: Erforderliche Maße
- Simone Shirt: Schnittanleitung
- Simone Shirt: Was du brauchst
Sven, der Pullover
- Sven Sweatshirt: Anleitung zum Nähen
Sven Sweatshirt: Design Optionen
- Armkugel Hinten X
- Armkugel Hinten Y
- Armkugel Oben X
- Armkugel Oben Y
- Armkugel Q1 Spreizung nach oben
- Armkugel Q1 Spreizung nach unten
- Armkugel Q2 Spreizung nach oben
- Armkugel Q2 Spreizung nach unten
- Armkugel Q3 Spreizung nach oben
- Armkugel Q3 Spreizung nach unten
- Armkugel Q4 Spreizung nach oben
- Armkugel Q4 Spreizung nach unten
- Armkugel Vorne X
- Armkugel Vorne Y
- Armkugel Zugabe
- Armlochtiefe
- Ausschnitt im Nacken
- Bizeps Zugabe
- Brustumfangszugabe
- Bündchen
- Bündchen-Elastizität
- Bündchen-Höhe
- Garantie der Ärmelbreite
- Kragen Zugabe
- Legacy Armlochtiefe
- Längenzugabe
- Manschette Zugabe
- Offset der Armkugel Q1
- Offset der Armkugel Q2
- Offset der Armkugel Q3
- Offset der Armkugel Q4
- Rückenweitenverhältnis
- Schnittkonstruktion für Oberbrustumfang
- Schulter Zugabe
- Schulternahtverschiebung: Armlochseite
- Schulternahtverschiebung: Kragenseite
- Tiefenfaktor des Armloches
- Verringerung der Schulterneigung
- Zugabe Hüfte
- Zusätzlicher Ausschnitt am vorderen Armloch
- Ärmel Längenzugabe
- Sven Sweatshirt: Designer Notes
- Sven Sweatshirt: Erforderliche Maße
- Sven Sweatshirt: Schnittanleitung
- Sven Sweatshirt: Stoff Optionen
- Sven Sweatshirt: Was du brauchst
Teagan, das T-Shirt
- Teagan-T-Shirt: Anleitung zum Nähen
Teagan-T-Shirt: Design Optionen
- Armkugel Hinten X
- Armkugel Hinten Y
- Armkugel Oben X
- Armkugel Oben Y
- Armkugel Q1 Spreizung nach oben
- Armkugel Q1 Spreizung nach unten
- Armkugel Q2 Spreizung nach oben
- Armkugel Q2 Spreizung nach unten
- Armkugel Q3 Spreizung nach oben
- Armkugel Q3 Spreizung nach unten
- Armkugel Q4 Spreizung nach oben
- Armkugel Q4 Spreizung nach unten
- Armkugel Vorne X
- Armkugel Vorne Y
- Armkugel Zugabe
- Armlochtiefe
- Ausschnitt im Nacken
- Ausschnittbreite
- Ausschnitttiefe
- Bequemlichkeitszugabe Ärmel
- Brustumfangszugabe
- Garantie der Ärmelbreite
- Krümmung Halsausschnitt
- Kurve zur Taille
- Legacy Armlochtiefe
- Längenzugabe
- Offset der Armkugel Q1
- Offset der Armkugel Q2
- Offset der Armkugel Q3
- Offset der Armkugel Q4
- Rückenweitenverhältnis
- Schnittkonstruktion für Oberbrustumfang
- Taillenzugabe
- Tiefenfaktor des Armloches
- Verringerung der Schulterneigung
- Zugabe Hüfte
- Zusätzlicher Ausschnitt am vorderen Armloch
- Ärmellänge
- Teagan-T-Shirt: Designer Notes
- Teagan-T-Shirt: Erforderliche Maße
- Teagan-T-Shirt: Schnittanleitung
- Teagan-T-Shirt: Stoff-Optionen
- Teagan-T-Shirt: Was du brauchst
Tristan top
- Tristan Top: Cutting Instructions
Tristan top: Design Options
- Armlochtiefe
- Brustumfangszugabe
- Büstenumfang leicht
- Depth of the cut in the back
- Depth of the cut in the front
- Hem Size
- Hem option
- Hohe Büstenbreite
- Lacing option
- Lacing width
- Länge des Taillenabnähers
- Obere Abnäherlänge
- Peplum Size
- Peplum fullness
- Peplum option
- Platzierung Reißverschluss
- Riemenbreite
- Roundness of the cut in the back
- Roundness of the cut in the front
- Schulter Abnäher Position
- Schulter-zu-Schulter-Erleichterung
- Taillenzugabe
- Verringerung der Brustumfangszugabe
- Vordere Schulterbreite
- Waist dart position
- Zipper location
- Tristan top: Designer Notes
- Tristan top: Fabric Options
- Tristan top: Required Measurements
- Tristan top: Sewing Instructions
- Tristan top: What You Need
Umbra Unterhosen
Umbra Unterhosen: Design Optionen
- Absenkung der vorderen Taille
- Absenkung hintere Taille
- Anstand zwischen den Taschen
- Beinhöhe
- Elastikband-Dehnung
- Hintere Freilegung
- Horizontale Stoffdehnung
- Minimale Stoffbreite
- Schrittnaht
- Sitz
- Taschen
- Taschen-Höhe
- Verkleinerung der Vorderseite
- Verlauf der Rückentaillenkurve
- Verlauf der vorderen Taillenkurve
- Vertikale Stoffdehnung
- Vordere Freilegung
- Wölbung
- Wölbungs-Fülle
- Zwickelbreite
- Zwickelposition
- Umbra Unterhosen: Designer Notes
- Umbra Unterhosen: Erforderliche Maße
- Umbra Unterhosen: Schnittanleitung
- Umbra Unterhosen: Stoff Optionen
- Umbra Unterhosen: Was du brauchst
Wahid, die Weste
- Wahid Weste: Designer Notes
- Wahid Weste: Stoff Optionen
- Wahid-Weste: Anleitung zum Nähen
Wahid-Weste: Design Optionen
- Abnäher in der hinteren Mitte
- Anzahl der Knöpfe
- Armlochtiefe
- Ausschnitt Tiefe
- Ausschnittstil
- Brustumfangszugabe
- Legacy Armlochtiefe
- Längenzugabe
- Nackenauschnitt
- Paspelhöhe
- Rückseite Ausschnitt
- Rückwärtige Armlochabnäher
- Saumradius
- Saumstil
- Schnittkonstruktion für Oberbrustumfang
- Schulterversatz nach innen
- Taillenzugabe
- Taschenbreite
- Taschenplatzierung
- Tiefenfaktor des Armloches
- Vorderer Armlochabnäher
- Vorderseite Ausschnitt
- Winkel der Tasche
- Zugabe Hüfte
- Wahid-Weste: Erforderliche Maße
- Wahid-Weste: Schnittanleitung
- Wahid-Weste: Was du brauchst
Waralee, die Wickelhose
- Waralee Wickelhose: Anleitung zum Nähen
Waralee Wickelhose: Design Optionen
- Beingröße
- Fronttasche Stil
- Hintere Anstieg
- Hinterer Schritt
- Horizontaler hinterer Schritt Faktor
- Horizontaler vorderer Schritt Faktor
- Knot position
- Knoten vorne
- Mini anzeigen
- Rückwärtige Tasche
- Saumgröße
- Separates Taillenband
- Taille anpassen
- Taillenbund
- Taillenhöhe
- Verkürzung des Hosenbeins
- Vertikaler hinterer Schritt Faktor
- Vertikaler vorderer Schritt Faktor
- Vordere Taschen
- Vorderer Schritt
- Übertritt an der Taille
- Waralee Wickelhose: Designer Notes
- Waralee Wickelhose: Erforderliche Maße
- Waralee Wickelhose: Schnittanleitung
- Waralee Wickelhose: Stoff Optionen
- Waralee Wickelhose: Was du brauchst
Yuri, der Hoodie
- Yuri Hoodie: Anleitung zum Nähen
Yuri Hoodie: Design Optionen
- Armkugel Hinten X
- Armkugel Hinten Y
- Armkugel Oben X
- Armkugel Oben Y
- Armkugel Q1 Spreizung nach oben
- Armkugel Q1 Spreizung nach unten
- Armkugel Q2 Spreizung nach oben
- Armkugel Q2 Spreizung nach unten
- Armkugel Q3 Spreizung nach oben
- Armkugel Q3 Spreizung nach unten
- Armkugel Q4 Spreizung nach oben
- Armkugel Q4 Spreizung nach unten
- Armkugel Vorne X
- Armkugel Vorne Y
- Armkugel Zugabe
- Armlochtiefe
- Ausschnitt im Nacken
- Bizeps Zugabe
- Brustumfangszugabe
- Garantie der Ärmelbreite
- Kragen Zugabe
- Legacy Armlochtiefe
- Längenzugabe
- Manschette Zugabe
- Offset der Armkugel Q1
- Offset der Armkugel Q2
- Offset der Armkugel Q3
- Offset der Armkugel Q4
- Rückenweitenverhältnis
- Schnittkonstruktion für Oberbrustumfang
- Schulter Zugabe
- Schulternahtverschiebung: Armlochseite
- Schulternahtverschiebung: Kragenseite
- Tiefenfaktor des Armloches
- Verringerung der Schulterneigung
- Zugabe Hüfte
- Zusätzlicher Ausschnitt am vorderen Armloch
- Ärmel Längenzugabe
- Yuri Hoodie: Designer Notes
- Yuri Hoodie: Erforderliche Maße
- Yuri Hoodie: Schnittanleitung
- Yuri Hoodie: Stoff Optionen
- Yuri Hoodie: Was du brauchst
Messungen, die wir verwenden
- Abstand zwischen den Brustpunkten
- Brustpunkt zu Unterbrust
- Fersenumfang
- Gesäßumfang
- Gesäßweite hinten
- HPS zu Brust
- HPS zu Taille hinten
- HPS zu Taille vorne
- Halsweite
- Handgelenksumfang
- Hüfttiefe (Taille bis Gesäß)
- Hüftweite
- Knieumfang
- Knöchelumfang
- Kopfumfang
- Oberarmweite
- Oberbrustweite
- Oberschenkelumfang
- Oberweite
- Schritthöhe
- Schrittlänge
- Schulter bis Ellenbogen
- Schulter bis Handgelenk
- Schulter zu Schulter
- Schulterneigung
- Taille bis Achselhöhle
- Taille bis Boden
- Taille bis Knie
- Taille bis Oberschenkel
- Taille bis Unterbrustweite
- Taille zur Hüfte
- Taille-Schritt-Taille Maß
- Taillenumfang
- Taillenweite hinten
- Unterbrustumfang
- Vordere Oberbrustweite
- Vordere Oberweite
- Vorderer Taille-Schritt Abstand
Über FreeSewing
- Erste Schritte mit FreeSewing.org
- Deine Rechte als FreeSewing-Nutzer
- FreeSewing Datenschutzhinweis
- Gemeinschaftsstandards
Häufig gestellte Fragen
- I'm having trouble with measurements. What should I check?
- Kann ich FreeSewing-Schnittmuster für kommerzielle Zwecke verwenden?
- Warum sind die Nahtzugaben abgeschrägt?
- Warum verwendet ihr keine doppelten Knipse, um die Rückseite des Schnittes zu markieren?
- Warum veröffentlicht ihr überhaupt Grundschnitte für Damenkleidung? Sie sind [hier starke Meinung einfügen].
- Where did the "standard" measurements go?
- Why are seam allowances not included by default?
- Wie kann ich mich registrieren? Ich habe nie eine E-Mail zur Aktivierung meines Accounts erhalten!
- Schnittmuster-Notation
- Terminology
- Dokumentation
- Über FreeSewing
- Nutzung der FreeSewing.org Website
- Wie man maßgeschneiderte Nähmuster erstellt
Wie man maßgeschneiderte Nähmuster erstellt
Die Erstellung von individuellen Nähmustern auf der Grundlage deiner Maße ist das Aushängeschild unserer Website. Wir bieten eine Online-Umgebung, in der du verschiedene Aspekte deines Musters anpassen kannst.
Diese Umgebung bietet eine Vielzahl von Funktionen, die wir auf diesen Seiten erklären werden.
User Experience
The User Experience setting of your FreeSewing account will impact how you experience the FreeSewing website.
By default, some of the more advanced features of this site are hidden to make it more easy for new users to find their way.
If you want to sacrifice some of that simplicity to gain more power, you can update your User Experience setting accordingly.
Der Herausgeber
Unten siehst du einen Screenshot des Schnittmuster-Editors von FreeSewing im Kioskmodus , der die Kopf- und Fußzeile der Website ausblendet und den Editor den gesamten Bildschirm einnehmen lässt. Außerdem ist das Menü Ansicht (auf der linken Seite) erweitert. Standardmäßig siehst du nur die Symbole, aber nicht den Text des Menüs auf der linken Seite.
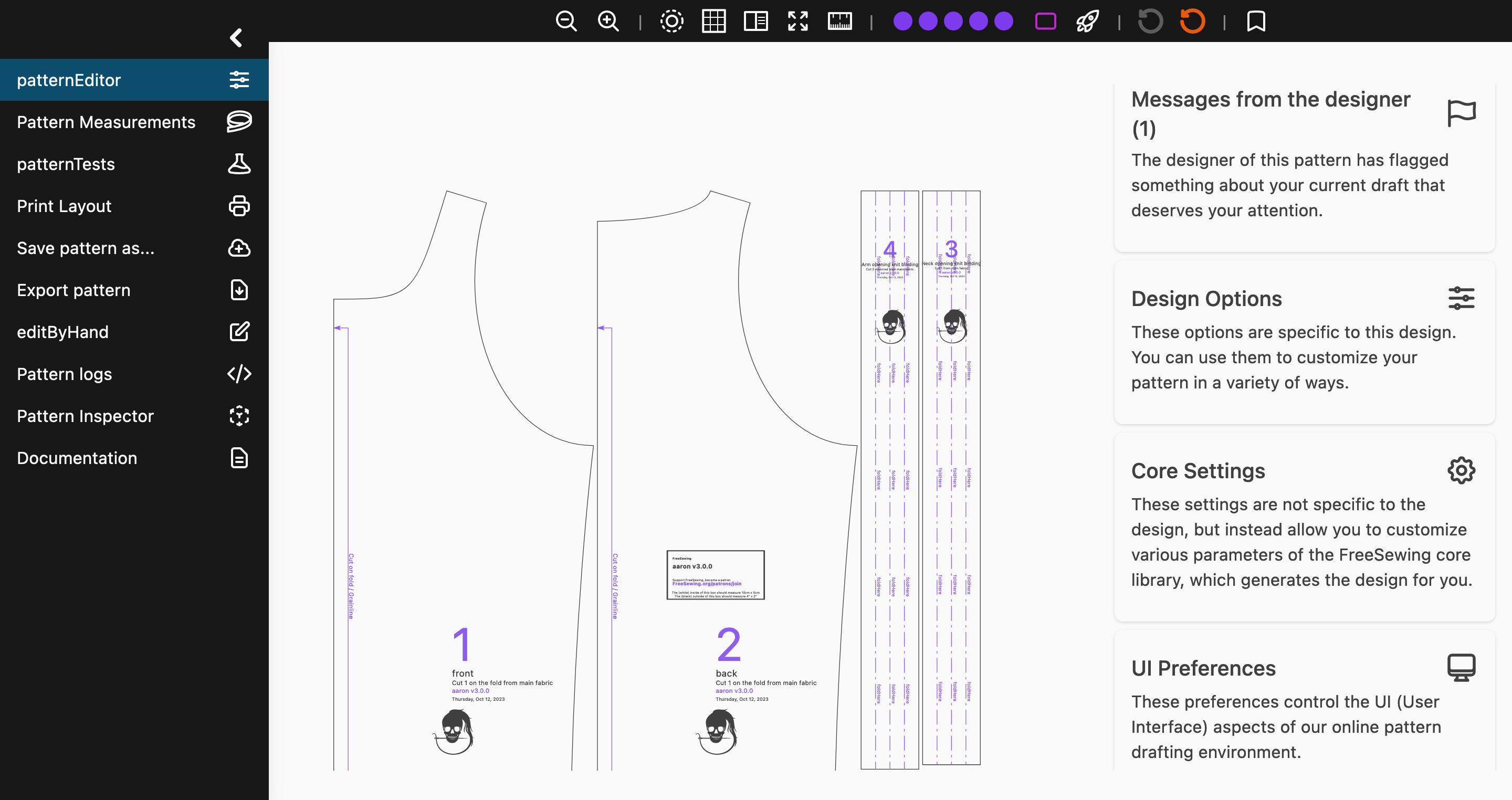
Das Menü Ansicht
Über das Menü Ansicht auf der linken Seite kannst du die Ansicht auswählen. Jede Ansicht dient einem anderen Zweck. Die verschiedenen Ansichten sind:
- Muster-Editor: Hier kannst du dein Muster anpassen
- Mustermessungen: Hier kannst du auswählen, welcher Messsatz für die Erstellung des Musters verwendet werden soll, oder die Messungen manuell anpassen.
- Mustertests: Ermöglicht es dir, das Muster zu testen (dies ist eine erweiterte Funktion) Dies ist eine erweiterte Funktion. Dies ist eine erweiterte Funktion.
- Drucklayout: Ermöglicht es dir, die Musterteile manuell anzuordnen, um das Layout für den Druck zu optimieren.
- Muster speichern unter…: Ermöglicht es dir, das Muster in deinem Konto zu speichern
- Muster exportieren: Ermöglicht es dir, das Muster als PDF oder SVG zu exportieren.
- Einstellungen von Hand bearbeiten: Hier kannst du - du hast es erraten - die Einstellungen bearbeiten, um das Muster von Hand zu erstellen. Dies ist eine erweiterte Funktion.
- Musterprotokolle: Hier werden die Protokolle angezeigt, die beim Zeichnen des Musters erstellt werden. Dies ist eine erweiterte Funktion.
- Musterinspektor: Ermöglicht es dem Musterdesigner, verschiedene Aspekte des Musters zu prüfen. Dies ist eine erweiterte Funktion.
- Dokumentation: Enthält Links zur Dokumentation
Schau dir auch die anderen Ansichten an, aber unser Fokus liegt hier auf dem Pattern Editor.
Das Menü Einstellungen
Auf der rechten Seite des Bildschirms befindet sich das Menü Einstellungen , das wiederum aus vier Bereichen besteht:
- Nachrichten vom Designer: Enthält Informationen, die der Designer des Musters für deine Aufmerksamkeit markiert hat. Beachte, dass es sich hierbei nicht um allgemeine Bemerkungen zum Design handelt (die gehören in die Dokumentation), sondern um Informationen, die speziell für dieses Muster gelten. Sieh sie dir unbedingt an. Daher werden diese Meldungen für jeden Nutzer, jede Messreihe und sogar für jede Kombination von Gestaltungsoptionen anders ausfallen.
- Designoptionen: Hier findest du alle Optionen, die der Designer hinzugefügt hat und mit denen du dein Muster anpassen kannst. Diese Optionen sind für jedes Design unterschiedlich. Eine Liste aller verfügbaren Optionen findest du in der Entwurfsdokumentation oder in der Inline-Dokumentation.
- Grundeinstellungen: Das sind Einstellungen, die nicht vom Design(er), sondern von der FreeSewing-Kernbibliothek bereitgestellt werden. Daher sind die Einstellungen, die du hier findest, für alle Designs gleich, da sie alle dieselbe Kernbibliothek verwenden. Alle Details findest du unter Core Settings oder in der Inline-Dokumentation.
- UI-Einstellungen: Und schließlich steuern diese Einstellungen nicht das Muster als solches, sondern die Benutzeroberfläche. Hier kannst du zum Beispiel den Kioskmodus aktivieren oder die Einstellungen für die Benutzerfreundlichkeit anpassen, um mehr oder weniger Funktionen zu sehen. Wie die Grundeinstellungen sind auch die UI-Einstellungen für jedes Design gleich. Siehe UI Settings oder sieh in der Inline-Dokumentation nach.
Das Kopfmenü
Oben befindet sich eine Kopfzeile mit Symbolen, mit denen du schnell auf die Grundeinstellungen und die Benutzeroberfläche zugreifen kannst. Es gibt auch ein Symbol, mit dem du deine Einstellungen löschen, sowohl Einstellungen als auch Messungen löschen oder ein Lesezeichen für das aktuelle Muster setzen kannst.
Die Inline-Dokumentation
Die meisten, wenn nicht sogar alle Einstellungen oder Optionen, die du ändern kannst, haben ein kleines Dokumentations-Symbol daneben (im Screenshot unten blau dargestellt).
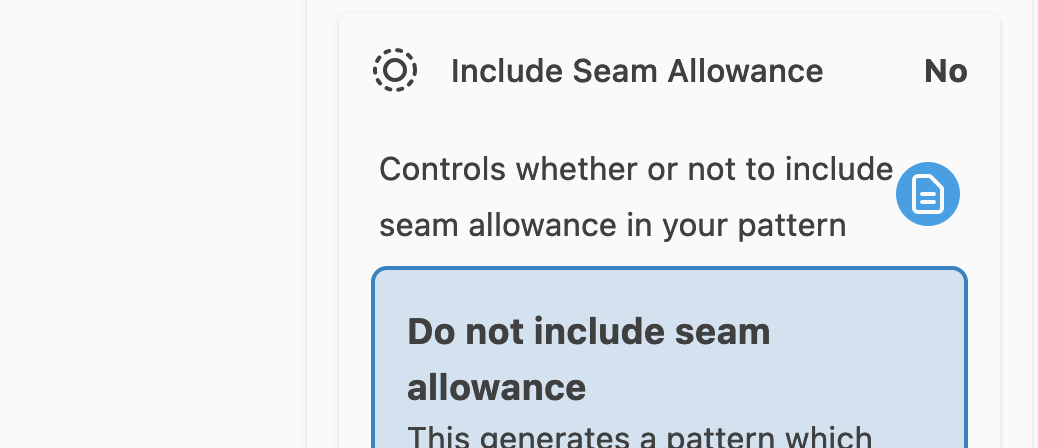
Du kannst auf dieses Symbol klicken, um die Inline-Dokumentation zu öffnen. So kannst du die Rolle einer Einstellung oder Option schnell überprüfen, ohne den Editor verlassen zu müssen.
Editor-Modi
Contents by
- Authors:
- Maintainers:
- Last updated: 14 days, 15 hours ago